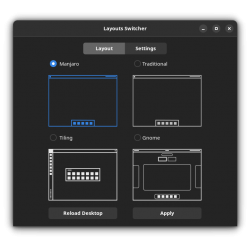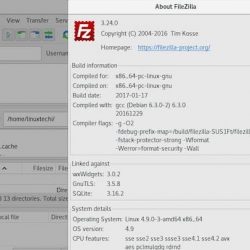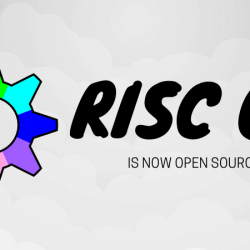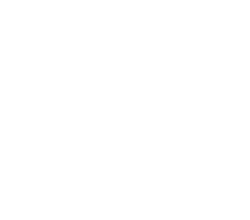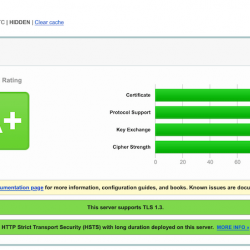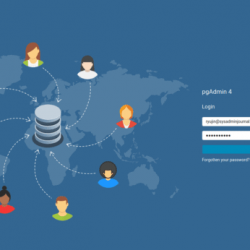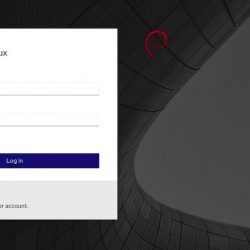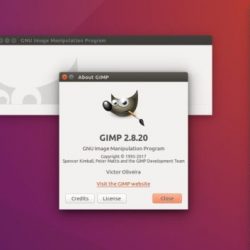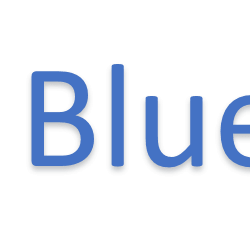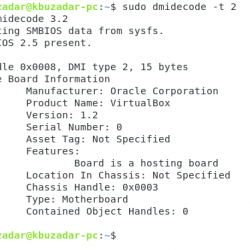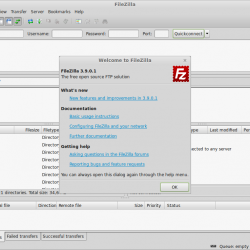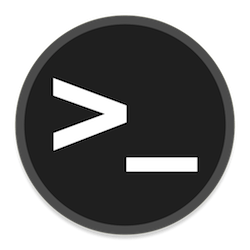作为 Linux 用户,了解您的机器上运行的是 32 位还是 64 位版本的 Ubuntu 有时可能很有用。 如何确定操作系统 (OS) 的风格以及底层 CPU 的架构的主题出现了。
本教程将为您提供以下问题的答案:
- 我使用的是 32 位还是 64 位版本的 Ubuntu?
- 我是否在 32 位 CPU 上使用 32 位 Ubuntu?
- 我在 64 位 CPU 上使用 32 位 Ubuntu 是真的吗?
或者
- 我在 64 位 CPU 上使用 64 位 Ubuntu 是真的吗?
让我们从在 CPU 的上下文中定义 32 位和 64 位开始。 在 1990 年代初期,处理器设计为 32 位规格,这意味着数据总线可以一次传输 32 位。 数据总线的容量随着硬件技术的进步而增长,目前可以一次传输 64 位; 这些被称为 64 位处理器。 这些强大的处理器能够将其前辈的处理能力提高一倍。
32 位 CPU 只能运行 32 位操作系统,但 64 位架构可以同时运行 32 位和 64 位操作系统。 最好使用 64 位版本的操作系统来充分利用升级的硬件技术(64 位 CPU)(在我们的例子中是 64 位 Ubuntu 操作系统)。
如何检查您使用的是 32 位还是 64 位 Ubuntu?
Ubuntu 为您提供了两种检查操作系统风格的方法:
- 使用 Ubuntu 图形用户界面
- 使用 Ubuntu 终端
注意:我们在 Ubuntu 18 上运行本教程。
使用图形界面
为了测试您运行的是 32 位还是 64 位 Ubuntu 操作系统:
通过以下两种方式打开您的系统设置:
单击位于屏幕右上角的向下箭头下拉菜单。 将打开以下窗口:
现在单击位于窗口左下角的设置按钮。
或者
从 Ubuntu 应用程序菜单中打开设置应用程序,如下所示:

将打开以下设置窗口,以选项卡形式显示各种系统设置。 默认打开的选项卡是 Wi-Fi 选项卡。

单击左侧面板中的详细信息选项卡。
以下详细信息选项卡将在设置窗口中打开,关于详细信息显示在右侧面板中,如下所示:

在这里您将能够看到您的系统详细信息,包括操作系统类型。 此字段告诉您使用的是 32 位还是 64 位操作系统。
注意:请注意,此窗口不会提供有关 CPU 底层架构的任何信息。 为了查看,您需要使用命令行(终端)
使用命令行
您还可以通过命令行 – 终端来测试您的 Ubuntu 操作系统的风格。
- 打开终端。
- 使用以下命令从文件 sysfs 和 /proc/cpuinfo 中获取 CPU 详细信息:
$lscpu
此命令将显示以下输出:

以下条目对于您检查操作系统类型和 CPU 架构很重要:
建筑学: 此条目告诉您 CPU 的架构; x86_32 意味着您有一个 32 位处理器并且 x86_64 bit 表示您拥有 64 位处理器。 在上面的输出中,您可以看到它是一个 64 位 CPU。
您还可以使用以下命令仅显示 CPU 的架构:
$拱
CPU 开启模式: 这个条目告诉你你的系统上运行的 Ubuntu 的风格; 32 位 表示您正在运行 32 位 Linux 操作系统, 32 位、64 位 表示您正在运行 64 位操作系统。 在上面的输出中,您可以看到“32 位、64 位”操作模式,因为 64 位的 CPU 架构可以运行这两种风格。
您现在可以确切地知道您使用的是哪种 Ubuntu 风格和 CPU 架构!
概括
了解您的机器上运行的是 32 位还是 64 位版本的 Ubuntu 有时可能很有用。 本教程解释了如何确定操作系统 (OS) 的风格以及底层 CPU 的底层 CPU 的架构。